X(Twitter)のポスト(ツイート)を前もって日時を指定して予約しておくことができるのをご存じでしょうか?
Xで予約投稿する方法は3つ。どれも無料ですが、もうひとつ有料ツールを使う方法もあります。
- Buffer/無料(有料プランも有る)
- PCアプリ・ブラウザ版X(Twitter)/無料
- X Pro(旧Tweet Deck)/無料
- Social Dog/有料
それぞれ具体的な手順とともに解説していきます。
X(Twitter)で予約投稿をする必要性
「そもそもなぜ予約する必要があるの?」と疑問に思った人もいるのではないでしょうか。
ここではどういった状況やシーンで予約投稿を活用するのかを解説します。
そこは説明の必要ないって人は飛ばして次の見出しへ進んでください。
基本的に日常の発信や、趣味用のアカウント等ではほぼ使用する必要は出てこないかと思います。
ただ、X(Twitter)で集客や収益化をする場合、一番最適な投稿時間が朝の6時~7時と言われています。
ここでは記事の趣旨とズレるのでその理由は割愛させていただきますが、一般的な会社員や子どもがいる家庭では、朝の6時~7時に落ち着いてXを運用する時間が取れない場合が多いと思います。
ですが、特に運用初期などできるだけブーストをかけたい時期はこの時間帯を外すと非常にそのポスト(ツイート)は伸びにくくなります。
そこで、前もって投稿を予約しておくことで忙しくても予定通りの時間に投稿することが可能になるというわけです。
140文字を超える長文は予約投稿不可
2024年4月現在、140文字を超える長文の投稿を予約する方法は存在しません。
長文ポスト(ツイート)を投稿する場合は投稿したい時間に手動で投稿するしかありません。
ただ、予約はできないものの可能な限り負担を減らすことは可能です。
①Google KeepやSimplenoteなどのメモアプリにあらかじめ投稿文を準備しておく。
②前日や時間のあるタイミングにX(Twitter)アプリの投稿画面にコピペして、その場では投稿せずに“下書き”として保存しておく。
③投稿したい時間にその下書きを開いて投稿する。
この方法を使えば最小限の手間と時間ですみます。
スレッド式ポスト(ツイート)について
この記事の中で「スレッド式」というワードを頻繁に使いますので、まず最初に解説しておきます。
スレッド式というのは↓のようにリプライに文章を繋げていく投稿方法のことです。

Buffer
わたしが一番オススメするのがこのBufferというツールです。
- 3アカウントまで接続可能
- 1アカウントあたり10投稿分まで予約可能
- 1アカウントあたり1投稿分だけスレッド式も予約可能
これだけの機能が無料で使えます。
ただ、英語圏で開発されたモノなので表記が全て英語です。
最初は少しとまどいますが、使っていくうちに慣れますし、慣れてしまえば本当に便利です。
ただ1点、動画ファイルをひとつ添付すると他に動画や画像を添付することができません。
画像のみを複数枚添付するのは可能です。
ですので動画複数、動画+画像といった添付の仕方をしたい場合は次章で紹介する「PCアプリ・ブラウザ版X(Twitter)」で予約するしかありません。
ちなみにわたしは予約数とスレッド式の上限を上げるためにBufferに課金しています。
予約投稿だけならあとで紹介するSocial Dogよりコスパ良いです。
以下、使い方です。
ブラウザとスマホアプリがありますが、ブラウザを基準に解説します。
※スマホアプリではスレッド式の設定ができません。
①https://buffer.comにアクセスしてユーザー登録し、ログインします。
※英語表記です。ご容赦ください。ある程度直感的に操作可能かと思います。
②X(Twitter)アカウントを接続(連携)します。
③接続に成功すると画面左にそのアカウントが表示されるので、クリックします。

④「Setting」をクリック。
Link Shortningがデフォルトで「Buff.ly」になっているので「No Shortening」に変更する。

⑤「Posting Schedule」をクリック。
「Timezone」が「Tokyo-Asia」になっているか確認。なってなければ「Tokyo-Asia」にする。
このページでプリセットの投稿時間を設定することができます。
必要に応じて「Posting times」の項目ですでに設定される時間を削除し、「Add a new posting time」の項目で追加したい時間を追加します。

⑥「Queue」をクリック。設定した時間の予約枠が出来上がっています。
ここでプリセットに設定した時間、もしくは「Create Post」をクリックすると投稿の作成(予約)画面になります。

⑦投稿の作成・編集画面では本文、「Drag & drop or select a file」で画像や動画の添付、左下の「Edit」で予約日時の変更、「+を〇で囲ったボタン」でリプ欄に繋げる(スレッド式)、といったことができます。右側にはプレビューも表示されるので投稿されたときのおおよそのイメージが湧きやすいですね。
全て設定できたら「Save」をクリックして予約完了です。
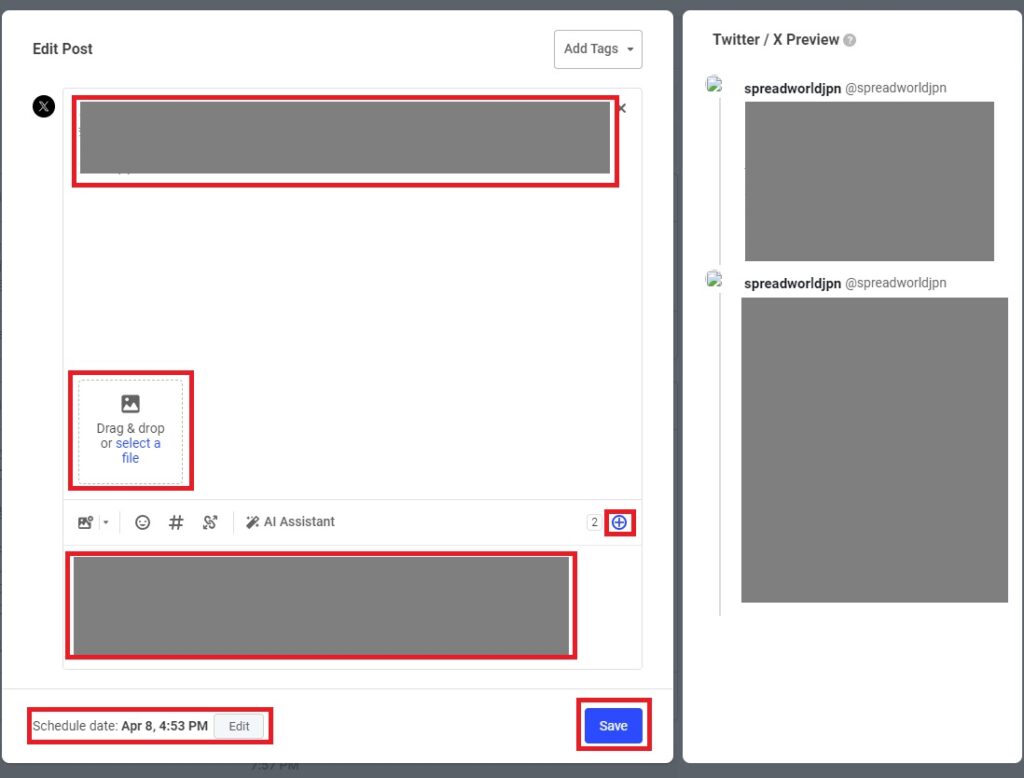
動画でも登録の段階から使い始めるまでの設定を詳しく解説していますので、ここまで読んでわかりにくいところがある場合などは参考にしてみてください。
PCアプリ・ブラウザ版X(Twitter)
PCアプリ・ブラウザ版X(Twitter)では64投稿分の予約投稿ができるという情報がありますが、わたし自身はそんなに使ったことがない(というよりほとんど使わない)ため未確認です。前章で解説したBufferの方が使いやすいため、Bufferでカバーできない範囲や、予約数の上限を超える場合などに補助として使うことをオススメします。
それでは手順を解説します。
①X(Twitter)のメニューから「ポストする」をクリックして本文を入力し、必要に応じて画像等を添付する。入力が終わったら本文下、左から5つ目の「予約設定アイコン」(画像参照)をクリック。
※アンケート機能を使ったり、スレッド式にしたり、文字を太字・斜体にした場合などは予約できません。
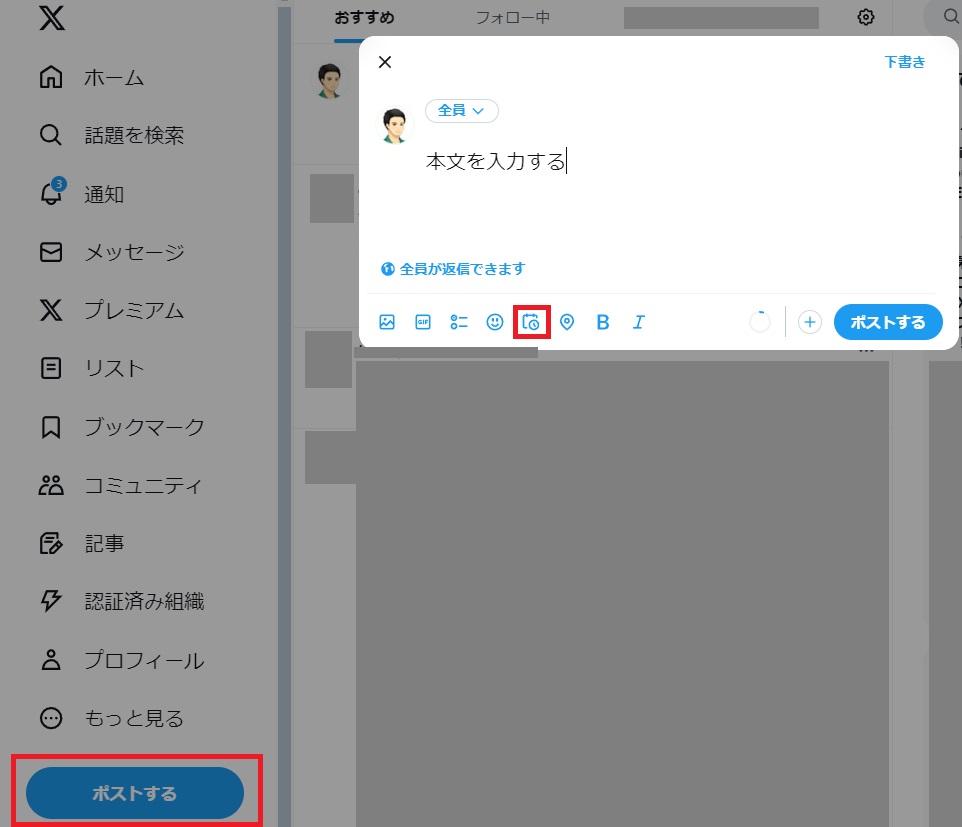
②日付と時刻を設定して「確認する」をクリック。右のカレンダーアイコンをクリックするとカレンダーから日付を選択することもできます。

③予約日時を確認して「予約設定」をクリックで完了です。

④新規投稿作成画面から「予約設定アイコン」→「予約投稿ポスト」をクリックすると予約済の投稿を確認、編集、削除できます。
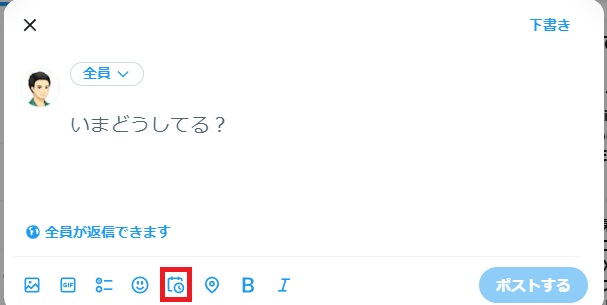
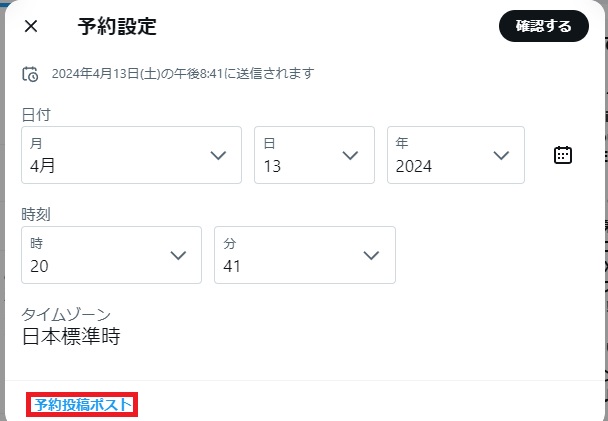
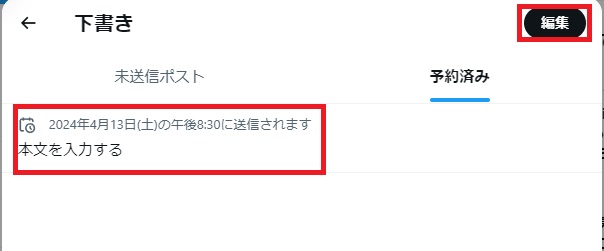
X Pro(旧Tweet Deck)
あまりないかと思いますがX Pro(旧Tweet Deck)を普段から使っている方はこちらで予約するのも良いかもしれません。そうでなければわざわざX Proを使う理由はないのでBufferかPCアプリ・ブラウザ版X(Twitter)を使用すると良いと思います。
スマホでも開くことはできますが、基本的にPC専用だと思っていただいて間違いないです。
ひとつの画面でタイムライン、検索、DM等々同時に表示することができたり、使い方によっては作業を効率化できるかもしれません。
ちなみにわたしは全く使っていません。興味のある方は一度覗いてみてください。
予約の手順はPCアプリ・ブラウザ版X(Twitter)とほぼ同じですので割愛させていただきます。
Social Dog
Social Dogは2023年6月頃まで無料でも使えていたため、わたしも利用していましたが、それ以降は有料化され無料プランではX(Twitter)のアカウントを使うことができなくなり、使わなくなりました。
※7日間の無料お試し期間があります。(2024年4月現在)
ですので、詳細な使用、設定方法は解説できませんが、無料で使えていた頃の経験から、おそらく直感的に使いやすい仕様になっていると想像します。
2024年4月現在、一番安いプランで下記の通り。
- 月額払いで月1,980円、年額払いで月あたり1,480円。
- SNSアカウント2個まで。※X(Twitter)は1個のみ
- チームメンバー1人
- 予約投稿30件
- 高度なフォロー管理機能
- 分析可能期間1年
この高度なフォロー管理機能というのが、他にはないSocial Dogの強みだとわたしは思っています。
フォローしていてフォローバックされていないユーザーや、非アクティブ(〇ヶ月以上投稿していない)ユーザーをあぶり出してくれます。
これを使って定期的にフォロー整理することでFF比も整い、アカウントの体裁や見栄えも良くなります。
ただ、Bufferの解説でも述べた通り、予約投稿だけならBufferの方がかなりコスパ良いです。
なので、わたしはBufferに常に課金しつつ、年に1~2回1ヶ月だけSocial Dogに課金してその1ヶ月間にできるだけフォロー整理をするようにしています。
さらに上位の料金プランや、機能の詳細は公式サイトでご確認ください。
-PR-
X(Twitter)で予約投稿する方法まとめ
まとめると↓の通り。
- 慣れれば圧倒的にBufferが使いやすい。
- Bufferでカバーできない範囲はPCアプリ・ブラウザ版X(Twitter)で補う。
- 課金する場合、予約投稿だけに着目するならSocial DogよりBufferの方がコスパ良し。
- Social Dogは「高度なフォロー管理機能」が魅力的。検討の余地あり。
無料でも十分使えるので、X(Twitter)運用の効率化にご活用ください。
でポスト(ツイート)を予約投稿する方法.jpg)
の超便利&時短機能コマンド検索の使い方.jpg)
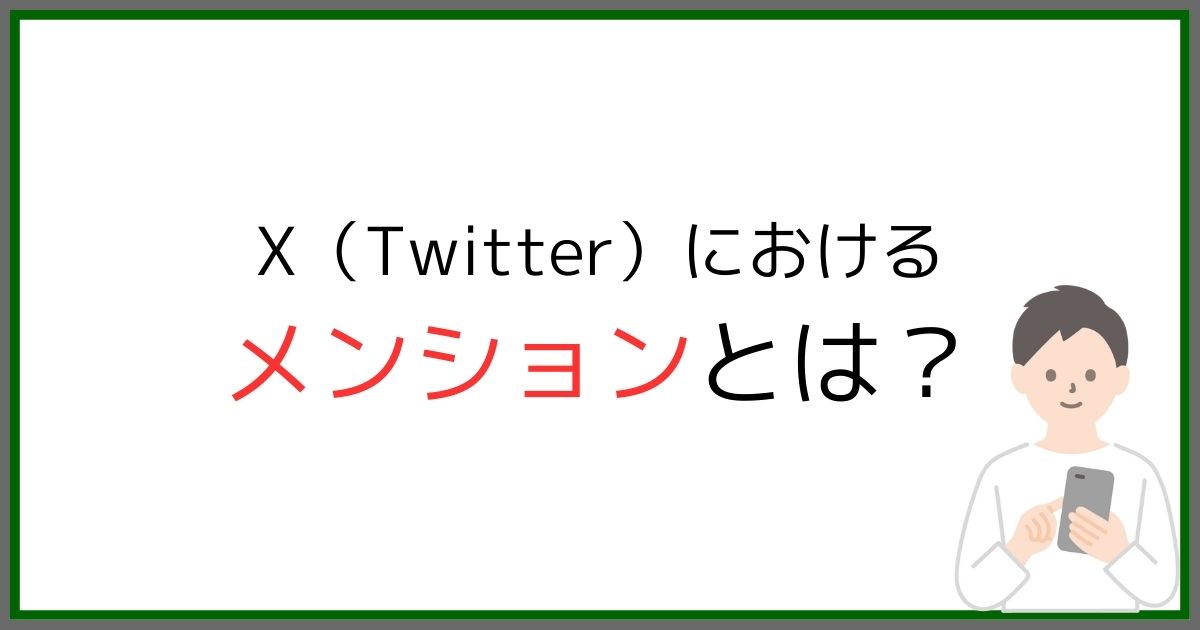
のシャドウバンとは?チェック・解除・予防・対策の方法.jpg)
のポスト(ツイート)作成ネタ切れ対策・時短術・分析・改善方法.jpg)
を伸ばすフォロワーを増やす方法.jpg)

でポスト(ツイート)を予約投稿する方法-300x158.jpg)

を伸ばすフォロワーを増やす方法-300x158.jpg)
のシャドウバンとは?チェック・解除・予防・対策の方法-300x158.jpg)
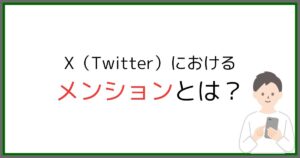

のポスト(ツイート)作成ネタ切れ対策・時短術・分析・改善方法-300x158.jpg)
の超便利&時短機能コマンド検索の使い方-300x158.jpg)
運用で意識することはこの5つ-300x158.jpg)
×副業で月1~10万円を稼ぐためのロードマップ-300x158.jpg)
コメント